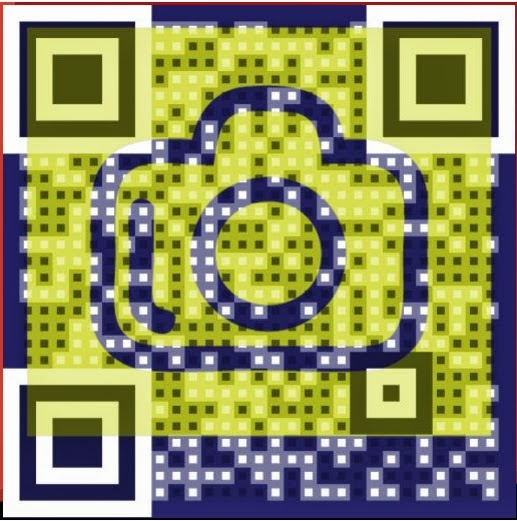" Technology in the Early Childhood Classroom" presented by Suzanne Stewart, St. Lawrence Preschool/ Notre Dame Academy (Louisville)
No, your students aren't too young to use technology. Come learn how to integrate Kidblog, Animoto, Tellagami, Twitter, Facebook, and QR Codes with your students. Showcase all your students are learning.
***This was a really cool seminar!*** You can learn from it, too with this QR code!
Use this QR code to link to the presentation. Once you link to the presentation, there are many QR codes within that will link you to some really good resources and show you how you can use QR codes and an iPad or other tablet to guide student learning in the classroom for students on different levels. See how they use QR codes to engage and involve parents and administrators/support staff.
Using Google In The Education Environment
Google Apps for Education (GAFE) is the next big thing. Come learn with Google Certified Teacher Donnie Piercey as he shares some innovative ways that he uses these apps daily with his students. Donnie is also piloting a 1:1 Chromebook initiative for his district and will share how he uses these powerful devices in his classroom. Let's. Get. Googley.
KET Resources from PreK - 3rd
"A Tale of Two CIITS" presented by Whitney York and Amanda Henderson
Implementing CIITS into our districts' processes for curriculum and assessment has been rewarding and a challenge. Through the eyes of two very different districts, Graves County and Murray Independent, learn how we have been successful in implementing CIITS with teachers and administrators. Learn about the process, training, and special ways CIITS has been used at all levels in each district.(see their presentation here http://prezi.com/5vjvwrgpqq4h/?utm_campaign=share&utm_medium=copy&rc=ex0share )